WordPress Sandbox – Easy To Create a Test Environment 1.0.3

70+ Reviews
with 5 star Ratings

99% Customer
Satisfaction

7-Days
Money Back
Request update for this product.
$24.00 Original price was: $24.00.$2.99Current price is: $2.99.
- Version: 1.0.3
- Last Updated: 26/12/2024
- License: GPL
- 1 year of updates & unlimited domain usage
- Updates Will Come With A 24-48h Delay
- Original product with the lowest price ever
- Downloaded from original authors
- Instant delivery & fast downloading speed
- 100% clean and tested code
- Get this Product for Free in Membership
When managing a WordPress website, whether for personal use or business purposes, it is essential to test new changes before implementing them on your live site. This process ensures that no mistakes or errors will disrupt your users’ experience or break your site. The best way to test changes in a safe environment is by creating a WordPress sandbox.
A WordPress sandbox is essentially a staging or testing environment where you can safely try out themes, plugins, updates, and custom code without affecting your live site. In this article, we will explore what a WordPress sandbox is, why it’s crucial, and how easy it is to set one up.
What Is a WordPress Sandbox?
A WordPress sandbox is a safe, isolated copy of your website that you can use to experiment with changes without worrying about damaging your live site. It is like a testing playground where you can install new themes, update plugins, test custom code, or try out new configurations. Once you’re satisfied with the changes and you’re sure they won’t cause issues, you can apply them to your live website with confidence.
A sandbox can be set up in several ways, ranging from creating a local development environment to setting up a subdomain or using specialized tools provided by web hosts. Regardless of how you choose to create it, the key benefit is the peace of mind it offers by allowing you to test changes before they go live.
Why Is a WordPress Sandbox Important?
A WordPress sandbox is crucial for a variety of reasons. Here are some of the key benefits of using a sandbox:
1. Avoiding Risk to the Live Site
Making changes directly on your live WordPress site can be risky, especially when installing or updating plugins, themes, or custom code. A simple mistake can cause your site to crash, resulting in downtime and a poor user experience. Using a sandbox eliminates this risk by providing a safe space where you can test changes before implementing them.
2. Testing Compatibility of Plugins and Themes
When adding a new plugin or changing your theme, there may be compatibility issues with existing elements of your site. A sandbox allows you to test new themes and plugins to ensure they work properly with your current setup. This helps you avoid conflicts or performance issues when the changes are deployed to the live website.
3. Improving Development Efficiency
For developers, a sandbox is an essential tool for quickly testing changes without needing to constantly upload files to the live environment. Whether you’re working on custom themes, writing plugins, or tweaking settings, having a dedicated sandbox environment can significantly speed up development processes.
4. Safe User Testing
If you’re launching a new feature or functionality, it’s essential to test it with real users. A WordPress sandbox allows you to simulate the live website environment with real content and interactions, making it easy to perform user testing in a controlled setting. You can identify potential issues, gather feedback, and make adjustments before rolling out any changes.
5. Debugging and Troubleshooting
A sandbox provides a dedicated space for debugging errors. If your live website encounters issues, you can replicate the problem in the sandbox environment to identify its cause. This way, you can troubleshoot without disrupting the user experience on your live site.
How to Create a WordPress Sandbox Environment
Now that we’ve covered the importance of having a WordPress sandbox, let’s dive into the steps required to create one. There are several ways to create a sandbox for WordPress, and we will go over a few of the most common and easiest methods.
1. Using a Local Development Environment
One of the easiest ways to set up a WordPress sandbox is by creating a local development environment on your computer. This allows you to run a WordPress installation locally, without the need for a live server. Popular tools for setting up a local environment include:
- XAMPP: XAMPP is a free, open-source software that creates a local server on your computer, enabling you to run WordPress locally. It comes with Apache, MySQL, and PHP, which are the core components required for running WordPress.
- MAMP: MAMP is another local server solution that works on both macOS and Windows. It provides an easy way to run WordPress locally and test changes without the need for an internet connection.
- Local by Flywheel: Local by Flywheel is a specialized tool designed for WordPress development. It allows you to create a WordPress sandbox environment with just a few clicks. It also has built-in tools for managing local sites, including the ability to push changes to a live site once they are ready.
2. Creating a Staging Site with Your Hosting Provider
Many web hosts offer tools to create a staging site, which acts as a sandbox environment for testing purposes. A staging site is essentially a duplicate of your live site but hosted in a subdirectory or subdomain. This makes it easy to test changes in a near-identical environment to your live site.
To create a staging site, follow these general steps (note: steps may vary depending on your host):
- Log in to your hosting account and find the staging site option in the control panel.
- Create a copy of your live website to the staging environment.
- Make changes on the staging site, including testing new themes, plugins, or code.
- Push changes to the live site once you’re satisfied that everything works correctly.
Some popular hosts that offer staging environments include SiteGround, WP Engine, and Bluehost.
3. Using a Subdomain or Subdirectory
If your hosting provider doesn’t offer a dedicated staging feature, you can manually create a WordPress sandbox by setting up a subdomain or subdirectory.
- Subdomain: Create a subdomain like
test.yoursite.com, and install a fresh WordPress installation on it. You can then import your live site’s content or manually test features and functionality. - Subdirectory: Alternatively, create a subdirectory like
yoursite.com/test, and install WordPress there. This method requires a bit more manual configuration but still provides a safe testing environment.
4. Using WordPress Staging Plugins
There are several plugins available that can help you create a sandbox environment directly within WordPress. Some of the most popular staging plugins include:
- WP Staging: This plugin allows you to create an exact clone of your site with one click. It’s ideal for quickly creating a testing environment and syncing changes to the live site.
- Duplicator: Duplicator is a popular migration plugin, but it can also be used to clone a site and set up a sandbox environment.
- UpdraftPlus: Primarily a backup plugin, UpdraftPlus also allows you to clone your site to a staging environment for testing.
Conclusion
Creating a WordPress sandbox is an essential practice for anyone managing a WordPress website. It allows you to test changes in a safe environment, without the risk of affecting your live site. Whether you opt for a local development environment, a staging site provided by your hosting provider, or a sandbox created using plugins, the process is straightforward and provides invaluable peace of mind.
By using a WordPress sandbox, you can confidently experiment with new features, troubleshoot issues, and ensure that your live site remains stable and functional. If you’re serious about maintaining a successful WordPress site, a sandbox environment is an investment in both time and quality.
You must be logged in to post a review.

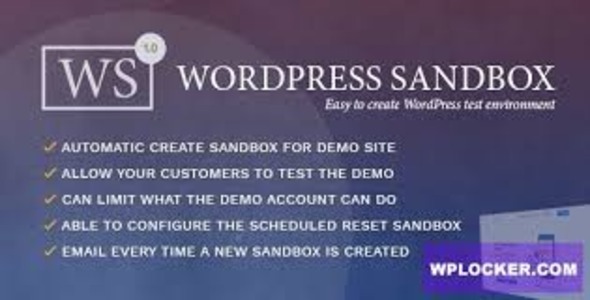
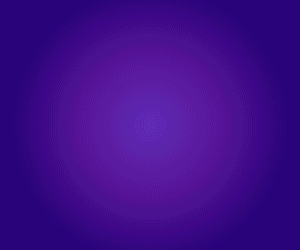

Reviews
Clear filtersThere are no reviews yet.