WPBakery Page Builder – Pricing Table – Compare Table 1.0

70+ Reviews
with 5 star Ratings

99% Customer
Satisfaction

7-Days
Money Back
Request update for this product.
$17.00 Original price was: $17.00.$2.99Current price is: $2.99.
- Version: 1
- Last Updated: 22/11/2024
- License: GPL
- 1 year of updates & unlimited domain usage
- Updates Will Come With A 24-48h Delay
- Original product with the lowest price ever
- Downloaded from original authors
- Instant delivery & fast downloading speed
- 100% clean and tested code
- Get this Product for Free in Membership
ORIGINAL LICENSE PRODUICTS
Archinom – Architect WordPress Elementor Theme WordPress Theme
Zomia – CRM & Software WordPress Theme
Logipro – Transportation & Logistics WordPress Theme
Realsty – Real Estate and Architecture WordPress Theme
When building a professional website, the ability to display pricing plans or comparison tables in a visually appealing and informative way is crucial. WPBakery Page Builder, one of the most popular WordPress page-building plugins, offers exceptional tools to create stunning pricing tables and comparison tables. Whether you’re managing a business website, eCommerce store, or SaaS platform, these elements can significantly impact your users’ decision-making process.
In this article, we’ll dive deep into using WPBakery Page Builder to design and optimize pricing tables and comparison tables. We’ll cover key features, step-by-step guides, best practices, and why it’s a game-changer for businesses aiming to improve user experience and conversions.
Why Pricing and Comparison Tables Are Essential
Pricing and comparison tables simplify complex information, making it easier for users to compare options at a glance. They:
- Enhance Decision-Making: Users can quickly evaluate plans, features, or product differences.
- Boost Conversions: A well-designed table highlights the best options and drives users to take action.
- Improve User Experience: Clean, responsive tables enhance your website’s usability.
- Build Trust: Transparent comparisons increase customer confidence in your offerings.
Using WPBakery Page Builder ensures these tables are not only functional but also visually engaging.
Features of WPBakery Page Builder for Tables
WPBakery offers flexibility and ease of use for creating custom tables. Some standout features include:
- Drag-and-Drop Interface: Easily add rows, columns, and modules without needing coding knowledge.
- Prebuilt Templates: Access pre-designed pricing and comparison table layouts to save time.
- Custom Styling Options: Adjust colors, fonts, and spacing to match your brand’s identity.
- Mobile Responsiveness: Ensure tables look great across devices.
- Integrations with Add-ons: Extend functionality using third-party plugins like Ultimate Addons for WPBakery.
- Dynamic Content Integration: Display real-time data in tables with WPBakery’s compatibility with WooCommerce and other plugins.
How to Create a Pricing Table with WPBakery
Follow these steps to create a professional pricing table:
Step 1: Open the WPBakery Page Builder
- Navigate to your WordPress dashboard.
- Select the page or post where you want to add the pricing table and click Edit with WPBakery Page Builder.
Step 2: Add a New Row
- Click the + Add Element button.
- Select the Row element to structure your pricing table.
Step 3: Insert Columns for Pricing Plans
- Divide the row into columns based on the number of pricing plans (e.g., three columns for Basic, Standard, and Premium).
Step 4: Add Text and Features
- Inside each column, add the Text Block element to input your plan name, price, and features.
- Use List Items for a clean, bulleted presentation of features.
Step 5: Style the Table
- Customize the text color, font size, and background using the Design Options tab.
- Highlight the best plan by using a unique color or badge.
Step 6: Add Call-to-Action Buttons
- Use the Button element to include a clear call-to-action (e.g., “Buy Now” or “Get Started”).
- Link the button to the respective checkout page or contact form.
Step 7: Preview and Publish
- Preview the table to ensure it’s responsive and visually appealing.
- Once satisfied, click Publish to make it live on your site.
How to Create a Comparison Table with WPBakery
Comparison tables are slightly different as they focus on feature-by-feature analysis. Here’s how you can create one:
Step 1: Add a Row for Headers
- Start by adding a row and dividing it into columns for the items you’re comparing.
- Use the Text Block to label each column (e.g., Product A, Product B, Product C).
Step 2: Add Rows for Features
- Below the headers, add individual rows for each feature or attribute (e.g., price, performance, warranty).
Step 3: Use Checkmarks or Icons
- For binary options (e.g., Yes/No), use WPBakery’s Icon element to insert checkmarks or crosses.
Step 4: Style and Highlight Differences
- Use contrasting colors or bold text to emphasize key differences between items.
Step 5: Test for Responsiveness
- Preview the table across devices to ensure it adjusts seamlessly to varying screen sizes.
Best Add-ons for Enhanced Table Features
While WPBakery is powerful on its own, several add-ons enhance its table-building capabilities:
- Ultimate Addons for WPBakery: Includes advanced pricing table and comparison table elements with modern designs.
- Go Pricing Tables: Offers ready-made pricing table templates that integrate with WPBakery.
- TablePress: Ideal for creating large comparison tables with sorting and search options.
- WooCommerce Add-ons: Perfect for displaying pricing tables dynamically linked to your WooCommerce products.
Best Practices for Designing Pricing and Comparison Tables
To maximize the impact of your tables:
- Keep It Simple: Avoid overloading tables with too much information. Highlight key points.
- Emphasize Value: Use visual cues like badges (e.g., “Best Value”) to guide users to your preferred option.
- Optimize for Mobile: Ensure tables are legible and functional on all screen sizes.
- Use Clear Call-to-Actions: Include buttons with action-oriented text like “Subscribe Now” or “Choose Plan.”
- Test for Readability: Choose contrasting colors and legible fonts to enhance clarity.
SEO Benefits of WPBakery Tables
Incorporating well-optimized pricing and comparison tables into your website can improve your SEO efforts:
- Improved Engagement: Visually engaging tables increase time spent on your website, boosting user engagement metrics.
- Rich Snippets: Add schema markup to enable Google to display tables directly in search results.
- Keyword Optimization: Use relevant keywords in table headers and descriptions to enhance search rankings.
- Fast Loading: WPBakery’s optimized code ensures tables don’t slow down your site, positively impacting SEO.
Conclusion
WPBakery Page Builder simplifies creating stunning pricing and comparison tables, enabling businesses to present their offerings clearly and effectively. By following the steps and best practices outlined above, you can design tables that enhance user experience, boost conversions, and improve your website’s SEO performance.
Start exploring WPBakery Page Builder today and transform how you showcase pricing and comparisons on your site. With its intuitive tools and endless customization options, creating impactful tables has never been easier.
You must be logged in to post a review.

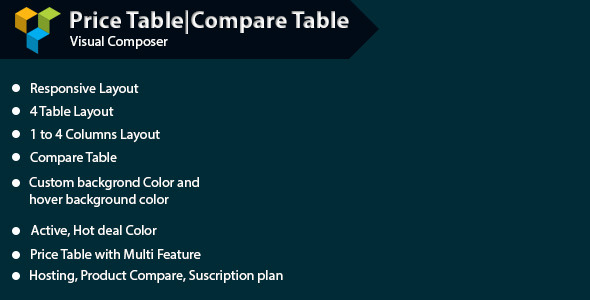
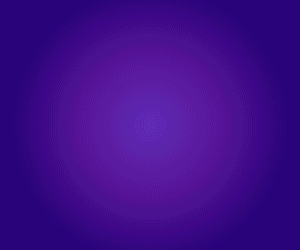

Reviews
Clear filtersThere are no reviews yet.