Master-Detail Tables for wpDataTable 1.3.5

70+ Reviews
with 5 star Ratings

99% Customer
Satisfaction

7-Days
Money Back
Request update for this product.
$99.00 Original price was: $99.00.$2.99Current price is: $2.99.
- Version: 1.3.5
- Last Updated: 27/09/2024
- License: GPL
- 1 year of updates & unlimited domain usage
- Updates Will Come With A 24-48h Delay
- Original product with the lowest price ever
- Downloaded from original authors
- Instant delivery & fast downloading speed
- 100% clean and tested code
- Get this Product for Free in Membership
Master-detail tables are an advanced feature in data management that allows you to display complex datasets in a structured and user-friendly manner. With wpDataTables, a popular WordPress plugin, creating and managing master-detail tables becomes an easy task for users who wish to organize large data sets in an intuitive and interactive format. In this article, we will explore what master-detail tables are, how wpDataTables can help create them, and the best practices for implementing this feature in WordPress to boost your site’s functionality and SEO.
What Are Master-Detail Tables?
Master-detail tables represent a relationship between two datasets where the “master” table provides an overview of the main dataset, while the “detail” table shows additional information about each item selected from the master table. It’s like clicking on a row in the main table to reveal more specific data related to that entry in a separate table or section.
This is particularly useful for businesses that need to manage complex datasets with relationships, such as customer data, product inventories, orders, or any structured information that spans across multiple categories. The master-detail table format keeps things clean and navigable, enabling users to view details only when needed.
For instance, a master table might list customer names and IDs, while the detail table provides each customer’s order history, contact information, or preferences. Clicking on a customer’s name reveals this extra layer of data in the detail table without cluttering the main view.
Why Use Master-Detail Tables in wpDataTables?
wpDataTables is one of the most versatile WordPress plugins for creating responsive, interactive tables and charts. It supports large datasets, integrates with various data sources, and offers features that enhance usability, such as sorting, filtering, and chart visualization.
Master-detail tables within wpDataTables offer several advantages:
- Improved User Experience: By segmenting data into master-detail tables, your users can quickly find the information they need without being overwhelmed by excessive details.
- Data Organization: Complex datasets can be broken down into manageable chunks, making it easier to keep track of multiple data points.
- Responsiveness: wpDataTables ensures that your tables are fully responsive, adapting to different screen sizes for optimal viewing on mobile, tablets, and desktops.
- SEO-Friendly: Well-structured tables improve on-page SEO by making it easier for search engines to crawl and understand the content.
How to Create Master-Detail Tables in wpDataTables
Setting up master-detail tables in wpDataTables is straightforward and doesn’t require deep technical knowledge. Here’s a step-by-step guide to help you set up master-detail tables on your WordPress site:
1. Install and Activate wpDataTables
First, ensure that you have the wpDataTables plugin installed and activated on your WordPress website. If you haven’t already installed the plugin, you can purchase and download it from the official website, then upload it to your WordPress site via the “Plugins” section in the dashboard.
2. Create a Master Table
To start, you’ll need to create your master table. This table will hold the summary data for each entry. Go to the wpDataTables dashboard and click on “Create a Table.” You can either import data from external sources (like Google Sheets, Excel, or a database) or manually input your data into wpDataTables.
In this step, define the columns for your master table. For example, if you are managing customer data, your columns might include Customer ID, Name, Email, and Phone Number.
3. Create a Detail Table
Next, create a new table that will serve as the detail table for the master-detail setup. This table will contain the additional information associated with each entry in the master table. Continuing with the customer data example, your detail table might contain Order ID, Order Date, Product, Quantity, and Total Price.
This table will either pull its data based on the selection in the master table or will link to external data sources that contain the relevant information.
4. Link Master and Detail Tables
Once both tables are created, the next step is to link them together. wpDataTables provides an intuitive interface for this. In the master table settings, you’ll have the option to set up row actions that link to a detailed view or another table.
To enable the master-detail functionality, you need to assign a “row click action” that triggers the display of the corresponding data from the detail table. You can configure this so that clicking on any row in the master table opens up the relevant entries in the detail table.
5. Display the Tables on Your Website
After linking the tables, the final step is to display them on your WordPress site. To do this, use the wpDataTables shortcode for each table and insert them into your posts or pages. The shortcode can be found in the table settings for both master and detail tables.
Ensure that your page layout accommodates the dynamic nature of the master-detail table format, allowing for smooth transitions when the detail view is triggered.
Best Practices for Using Master-Detail Tables with wpDataTables
While setting up master-detail tables is relatively simple, following these best practices can help optimize performance and improve user experience:
1. Use Filters and Search Options
wpDataTables allows you to add filters and search functionality to your tables, making it easier for users to find specific data quickly. For large datasets, this is especially important to reduce the time users spend scrolling or navigating through entries.
2. Paginate Large Tables
If your master table contains a large number of rows, consider using pagination to split the data into manageable sections. This helps maintain fast load times and improves user experience by not overwhelming them with too much information at once.
3. Optimize Table Responsiveness
Ensure that your master-detail tables are responsive and work well on all devices. wpDataTables provides built-in responsiveness, but you should still test your tables on different screen sizes to guarantee a smooth experience for all users.
4. Utilize Conditional Formatting
Conditional formatting is a powerful feature that allows you to highlight specific data points in your tables based on certain conditions. For example, you can set it to highlight rows where a customer’s order value exceeds a certain amount or when a product is out of stock. This helps draw attention to key information, improving data visibility.
5. Integrate with Other wpDataTables Features
wpDataTables offers a range of advanced features, such as chart generation, Excel-like editing, and data calculations. Integrating these features with your master-detail tables can provide even more value to your users. For example, you can use the data from your detail table to create interactive charts that visualize trends or totals.
How Master-Detail Tables Improve SEO
Creating well-organized, structured data presentations like master-detail tables can also positively impact your SEO. Here’s how:
- Better Crawlability: Structured tables help search engine crawlers index content more effectively. This improves the likelihood that your pages will rank higher for relevant search queries.
- Enhanced User Engagement: Interactive tables keep users engaged longer, reducing bounce rates. Longer dwell times and lower bounce rates send positive signals to search engines, which can improve your rankings.
- Improved Page Load Speed: Paginated and filtered tables load faster, especially on mobile devices, which is crucial for SEO performance.
Conclusion
Master-detail tables offer a clean and efficient way to display complex datasets, making them invaluable for WordPress sites with extensive data requirements. With wpDataTables, implementing this functionality is straightforward and comes with numerous customization options to suit your specific needs. By following the best practices outlined here and leveraging the advanced features of wpDataTables, you can create dynamic, SEO-friendly tables that improve both user experience and search engine rankings.
You must be logged in to post a review.

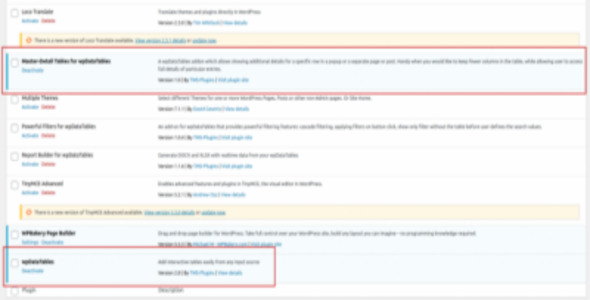
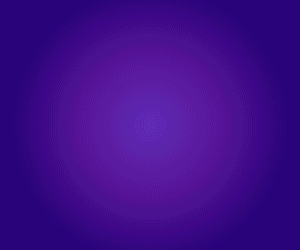

Reviews
Clear filtersThere are no reviews yet.