WordPress Toolbar Editor 1.4.1

70+ Reviews
with 5 star Ratings

99% Customer
Satisfaction

7-Days
Money Back
Request update for this product.
$23.00 Original price was: $23.00.$2.99Current price is: $2.99.
- Version: 1.4.1
- Last Updated: 26/12/2024
- License: GPL
- 1 year of updates & unlimited domain usage
- Updates Will Come With A 24-48h Delay
- Original product with the lowest price ever
- Downloaded from original authors
- Instant delivery & fast downloading speed
- 100% clean and tested code
- Get this Product for Free in Membership
ORIGINAL LICENSE PRODUICTS
Sceo – SEO Services, SEO Provider Company and Digital Marketing Agency Elementor WordPress Theme
Themify Fullpane WordPress Theme With Original Licence
Trisino – Casino and Gambling WordPress Theme
Business Hours WordPress Plugin For Elementor
WordPress Toolbar Editor: A Comprehensive Guide to Customizing Your WordPress Admin Toolbar
Introduction
The WordPress Toolbar Editor is a powerful plugin that allows WordPress site owners, administrators, and developers to customize the WordPress admin toolbar. This toolbar, which is displayed at the top of the screen when logged into the WordPress dashboard, is a quick-access menu for essential functions and tools. With the WordPress Toolbar Editor, users can enhance their workflow, create shortcuts to frequently used actions, and tailor the toolbar to suit their needs.
Whether you’re a beginner looking to simplify your dashboard or a developer aiming to add custom links for clients, the WordPress Toolbar Editor is an essential tool for enhancing the WordPress user experience. In this article, we’ll explore the key features, benefits, installation process, and how to effectively use the WordPress Toolbar Editor.
What Is WordPress Toolbar Editor?
The WordPress Toolbar Editor plugin allows users to modify the admin toolbar in a WordPress site. The admin toolbar, often referred to as the “admin bar,” appears at the top of the screen when logged into WordPress. It offers quick access to various administrative functions, such as creating new posts, viewing the website, and accessing settings.
The toolbar can sometimes become crowded with default links and options that might not be relevant to all users. With the WordPress Toolbar Editor, you can streamline this toolbar by removing unnecessary links, adding custom ones, and reordering the menu to prioritize your most frequently used functions.
This plugin gives you complete control over the WordPress admin toolbar, making it a must-have for site administrators, developers, and those who manage multiple WordPress sites.
Key Features of WordPress Toolbar Editor
- Customizable Links
With the WordPress Toolbar Editor, you can add new links to the admin toolbar. This can include links to external websites, specific pages within the WordPress dashboard, or any URL you choose. This feature is particularly useful for developers or businesses that need to create a personalized experience for their users or clients. - Remove Unwanted Links
One of the most common complaints about the default WordPress toolbar is the number of unnecessary links it displays. With the WordPress Toolbar Editor, you can easily remove links that aren’t relevant to your workflow. This declutters the toolbar, making it more efficient and user-friendly. - Reorder Toolbar Items
You can reorder items on the toolbar to suit your preferences or workflow. The drag-and-drop functionality makes this process quick and easy. For example, if you frequently access the WordPress settings, you can move the settings link to a more prominent position for quicker access. - Custom CSS for Styling
The WordPress Toolbar Editor allows you to add custom CSS to style the toolbar links and menus. This is ideal for developers or designers who want to match the toolbar’s appearance with their site’s theme. The added flexibility helps in maintaining a consistent user interface. - User-Specific Customization
The plugin lets you customize the toolbar for individual users. This means that you can provide different toolbar setups for different roles on your site. For example, you could create a simplified toolbar for authors, while administrators have access to a full set of links and options. - Multisite Support
If you’re running a WordPress multisite network, the WordPress Toolbar Editor can be applied across all sites in the network. You can customize the toolbar on a per-site basis, making it easier to manage large networks of WordPress sites. - Advanced Permissions Control
The plugin allows for granular control over who can customize the toolbar. This ensures that only users with the appropriate permissions can make changes to the toolbar setup, which is important for maintaining consistency and security across your site.
Benefits of Using WordPress Toolbar Editor
- Increased Productivity
By customizing the WordPress toolbar to suit your needs, you can save valuable time navigating through the WordPress dashboard. Accessing your most-used tools becomes quicker and more efficient, leading to a boost in overall productivity. - Enhanced User Experience
Whether you’re managing a site for a client or handling multiple WordPress installations, the ability to tailor the admin toolbar to specific user roles and preferences enhances the user experience. Users will appreciate the personalized dashboard and easy access to their essential tools. - Improved Site Management
For developers and administrators managing large or complex sites, having quick access to important site functions, such as creating content, checking site performance, or adjusting settings, is crucial. The Toolbar Editor makes these tasks more manageable by providing customized shortcuts. - Streamlined User Interfaces
Removing unnecessary links and reordering the toolbar to display the most important items can make the WordPress admin interface cleaner and less overwhelming, especially for beginners. - Customization for Client Websites
If you’re a developer building websites for clients, the WordPress Toolbar Editor can help you create a tailored admin experience. You can remove distracting or irrelevant links and only display options that matter to your client, ensuring they can manage their site without confusion.
How to Install and Use WordPress Toolbar Editor
Step 1: Install the Plugin
- Go to the WordPress admin dashboard.
- Navigate to Plugins > Add New.
- Search for “WordPress Toolbar Editor.”
- Click Install Now and then Activate the plugin.
Step 2: Customize the Toolbar
- Once the plugin is activated, go to Settings > Toolbar Editor.
- Here, you can see all the default links in the toolbar, which can be reordered, removed, or modified.
- To add a new link, click on the Add New Link button, enter the URL, label, and select the position where it should appear.
- To remove a link, simply click on the Delete button next to the link you want to remove.
- To reorder links, use the drag-and-drop functionality.
- Once you’ve made your changes, click Save Changes.
Step 3: Configure User Roles
- You can assign different toolbar settings for different user roles by going to Settings > Toolbar Editor and selecting a specific role.
- From there, you can choose to apply custom settings or create a default configuration for all users.
Step 4: Advanced Settings (Optional)
- You can also add custom CSS under the Advanced Settings section to style the toolbar.
- If you’re managing a multisite network, you can apply settings across all sites from the network settings page.
Conclusion
The WordPress Toolbar Editor is a powerful plugin that enables you to customize the WordPress admin toolbar to your specific needs. Whether you want to simplify your dashboard, add custom links, or enhance the user experience for your team or clients, this plugin makes it easy to make the toolbar your own.
By streamlining the toolbar and removing unnecessary links, you can increase productivity and improve site management. The ability to customize the toolbar for different users or roles adds a layer of flexibility, while advanced CSS and multisite support offer even more customization options.
If you’re looking to optimize your WordPress workflow and make navigation quicker and more efficient, the WordPress Toolbar Editor is an essential tool to have in your arsenal.
You must be logged in to post a review.

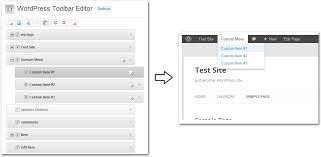
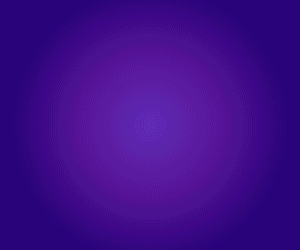

Reviews
Clear filtersThere are no reviews yet.